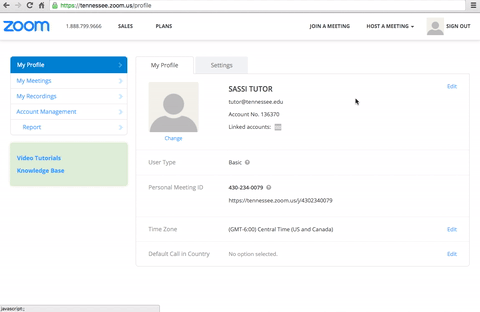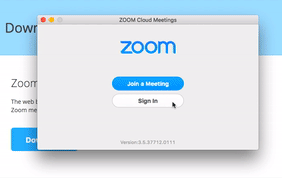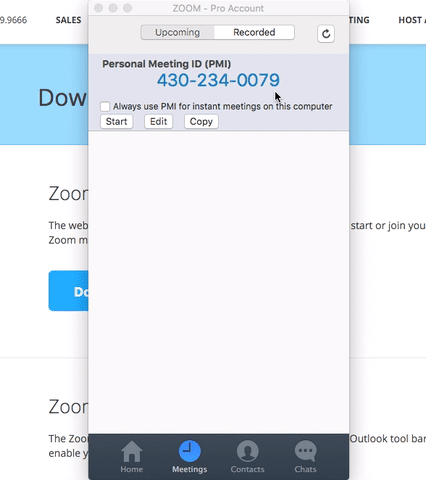Zoom Instructions for Tutors
First-time Setup
- Open a web browser and navigate to tennessee.zoom.us
- Click "Create or Edit Account" and enter your UTHSC netID and password
- Click "Edit" at the top-right area of the profile page
- Type "UTHSC" in the Company/Organization box and click "Save Changes"
- Go to zoom.us/download and click on "Zoom Client for Meetings" to download and open/run/install
- Once you open/run Zoom, click "Sign in," click "Login with SSO," and type https://tennessee.zoom.us in the SSO URL box and then sign in with your UTHSC netID (if you are using a Windows PC, you might have to scroll up to see the login boxes)
- Once signed into the Zoom application, click on the "Meetings" tab at the bottom and send your 10-digit Personal Meeting ID (PMI) number (see image below) to Academic Success Learning Specialist Dr. Laura Battle at lbattle1@uthsc.edu
- Click the "edit" button and adjust the settings to make sure they match the image below and then check the box labeled "Always use PMI for instant meetings on this computer."
Using Zoom for Tutoring at UTHSC
- Once you are ready to begin a session, open Zoom on your computer and click the orange
"Start with video" button or "Start without video," depending on if you want to use
your webcam (the webcam can be turned off/on later after you begin the session)
- If it asks if you want to join your audio by computer or phone, choose "Join Audio by Computer" and check the box if you don't want it to prompt you every time.
- Click the "Manage Participants" tab > "More" > "Mute On Entry"
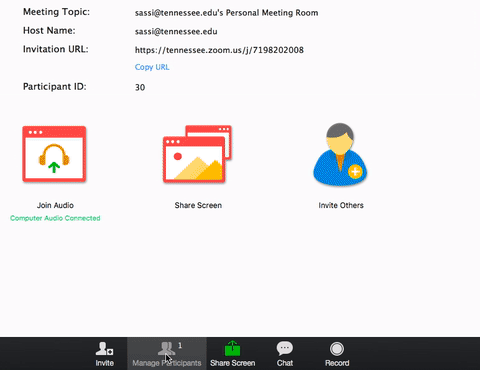
- During the session, some students might accidentally turn on their webcam or unmute their microphone, causing distraction or audio feedback. If that happens, you can manually mute them or turn off their webcam by right-clicking their name in the Participants window or clicking the "Mute All" button.
- Don't forget to click the "Record" button when you are ready to start the session
- When you are finished with the session, click "End Meeting" and "End Meeting for All"
and the recording will automatically save.
- When the recording is finished processing, it should open to the folder where it is contained and should be named something like "zoom_0" (it will generate a different "zoom_#" file for each recording during the session -- there usually should only be 1 unless you make more than one recording). You can open the zoom_# mp4 file if you want to make sure the recording is good before you send it.
- Send the mp4 recording file to sdunnava@uthsc.edu using UT Vault at vault.utk.edu
- The file should usually be in My Documents > Zoom > (folder of today's date) > "zoom_#"
- Please leave the mp4 recording file on your computer until Sarah responds confirming successful receipt
If you have any questions, please contact us at lbattle1@uthsc.edu or check out the UTHSC Zoom Knowledge Base.